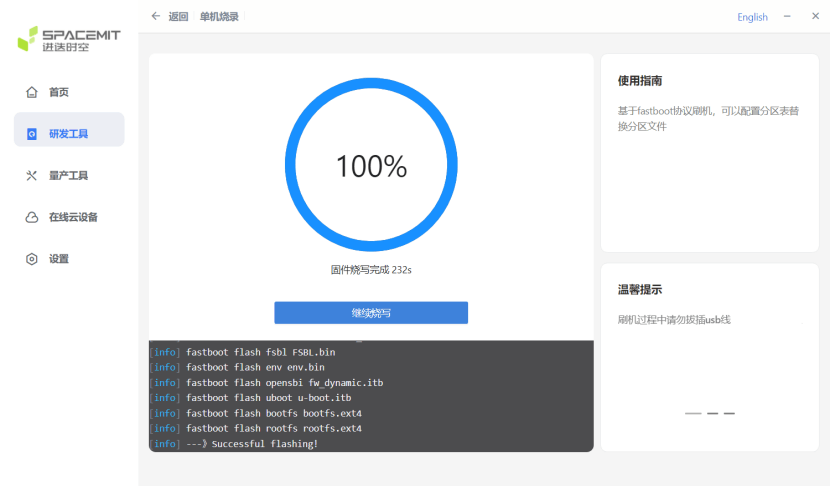下载和安装操作系统
当我们准备好了需要的东西后,接下来我们就可以开始下载和安装操作系统了。
1.下载操作系统
Bianbu操作系统
Bianbu OS是BIT-BRICK K1的默认操作系统,它是一个基于Ubuntu社区源码编译的针对RISC-V深度优化的一个操作系统。
固件下载地址:
- 以 img.zip 结尾的固件为 sdcard 固件,解压后可以用 dd 命令或者 balenaEtcher 写入 sdcard,注意此固件不适用于 eMMC。
- 以 .zip 结尾,可以用 Titan Flasher 刷机,或者解压后用 fastboot 刷机。
固件 root 用户的密码:bianbu。
2.安装操作系统
PC 配置要求
操作系统:Windows 或 Linux 或 MacOS C 盘空间(或 Linux/MacOS 系统 Home 空间):> 5GB
- SDCard
- EMMC
我们将采用balenaEtcher工具将固件烧录到Micro SD卡中。
安装balenaEtcher
- Windows
- Linux
-
下载Linux镜像的烧录软件——balenaEtcher,下载地址为 https://www.balena.io/etcher/
-
进入balenaEtcher下载页面后,点击绿色的下载按钮会跳到软件下载的地方
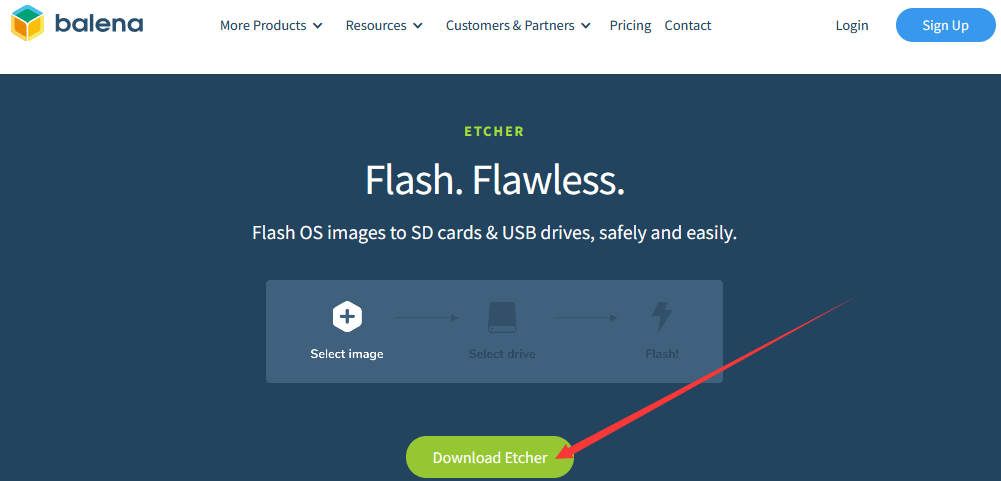
- 然后可以选择下载balenaEtcher的Portable版本的软件,Portable版本无需安装,双击打开就可以使用
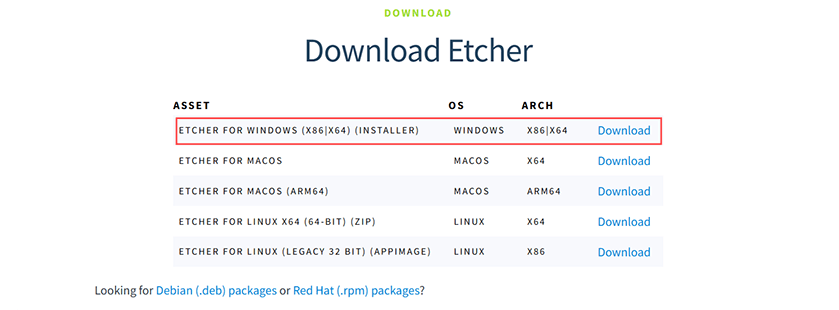
- 如果下载的是需要安装版本的balenaEtcher,请先安装再使用。如果下载的Portable版本balenaEtcher,直接双击打开即可,打开后的balenaEtcher界面如下图所示
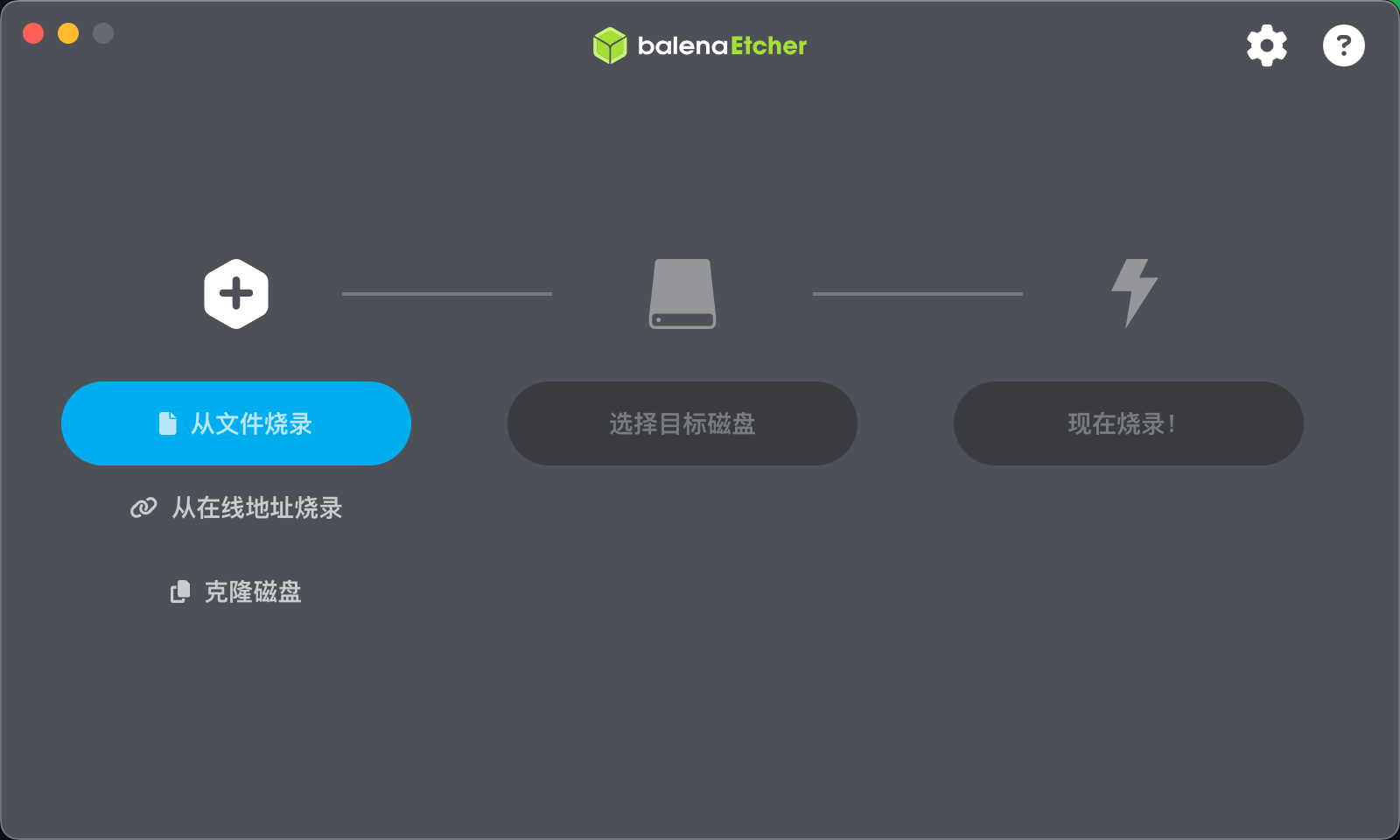
-
下载Linux镜像的烧录软件——balenaEtcher,下载地址为 https://www.balena.io/etcher/
-
进入balenaEtcher下载页面后,点击绿色的下载按钮会跳到软件下载的地方
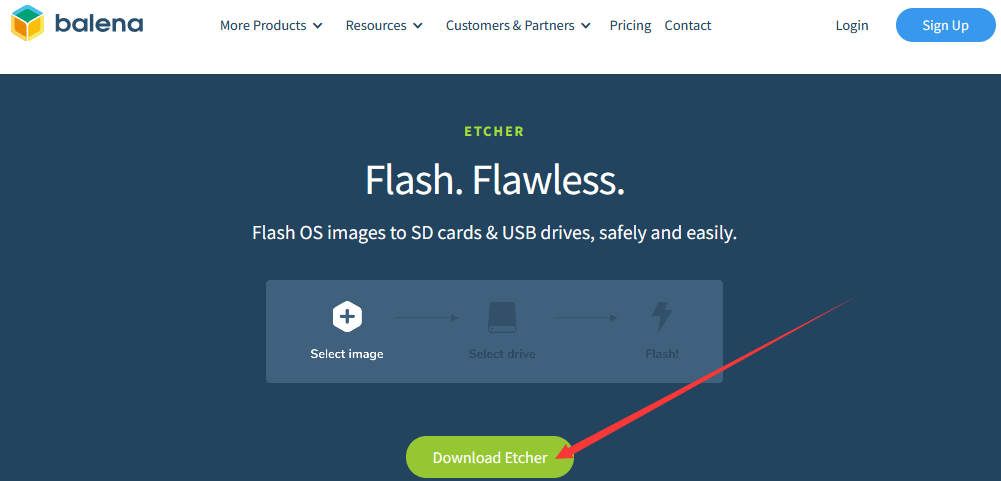
- 然后可以选择下载balenaEtcher的Portable版本的软件,Portable版本无需安装,双击打开就可以使用
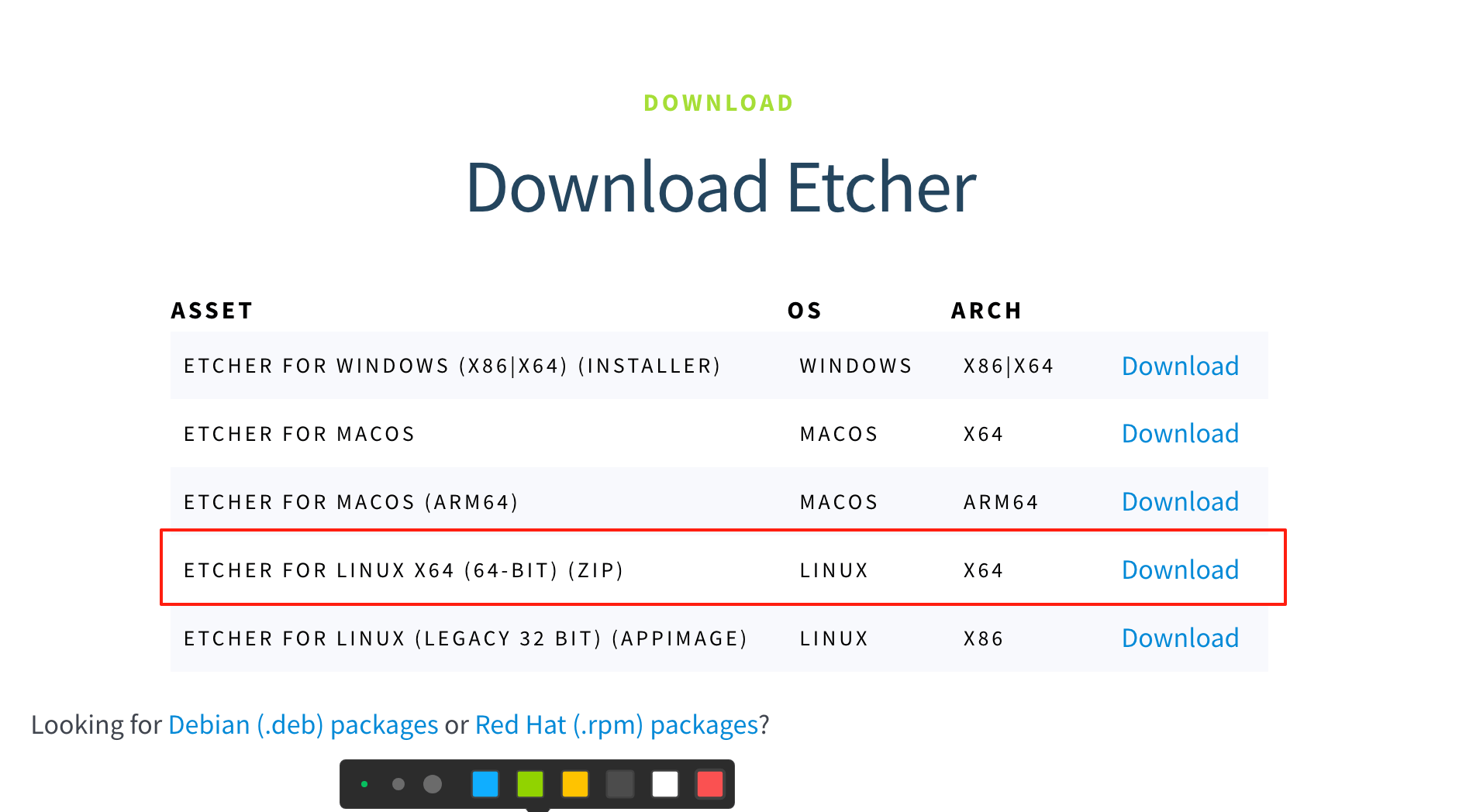
- 然后在Ubuntu PC的图形界面双击balenaEtcher-1.14.3-x64.AppImage即可打开balenaEtcher(无需安装),balenaEtcher打开后的界面显示如下图所示
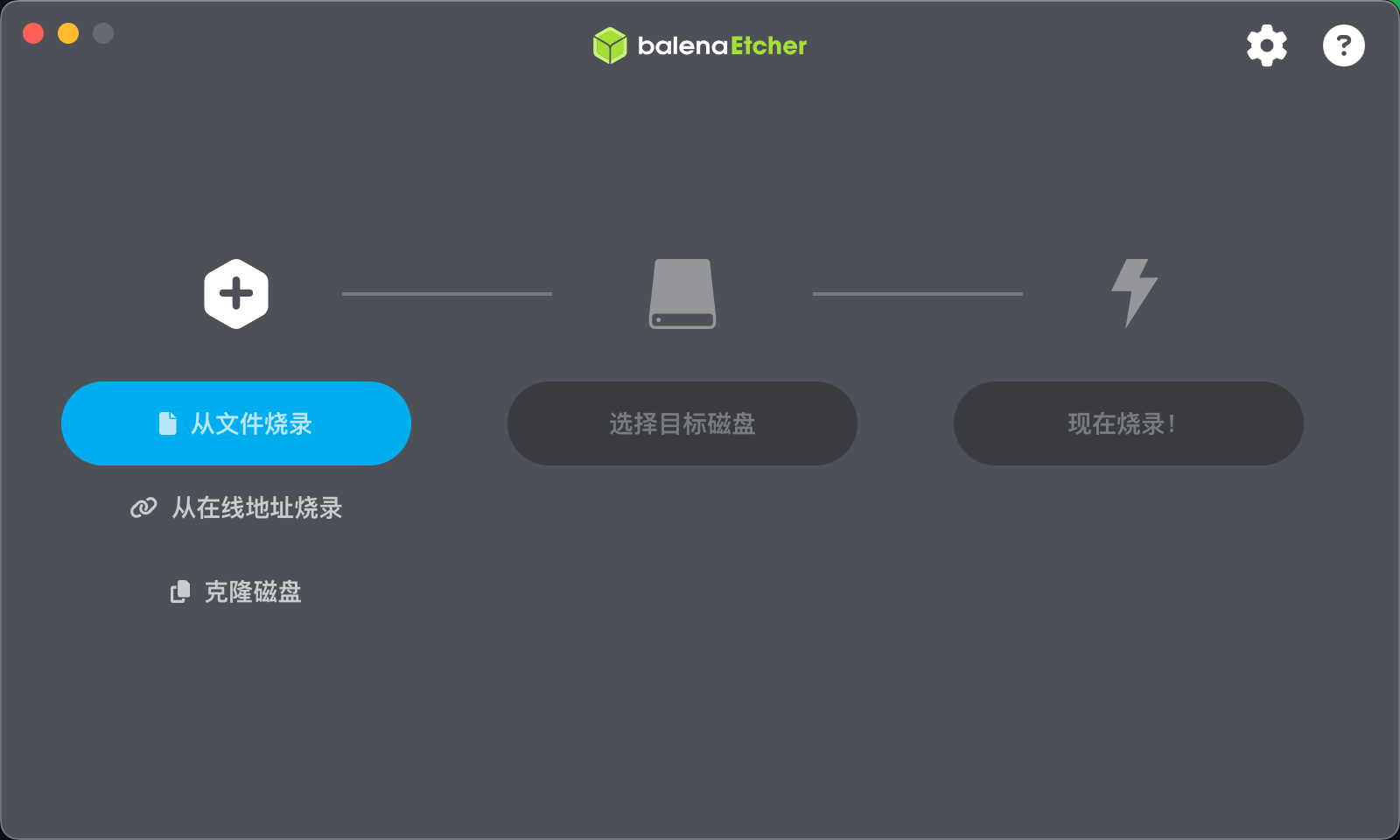
使用balenaEtcher烧录镜像
-
首先准备一张16GB或更大容量的TF卡,TF卡的传输速度必须为class10级或class10级以上,建议使用闪迪等品牌的TF卡
-
然后使用读卡器把TF卡插入电脑
-
找到下载下来的Linux操作系统镜像文件压缩包,以img.zip结尾。
-
使用balenaEtcher烧录Linux镜像的具体步骤如下所示
-
首先选择要烧录的Linux镜像文件的路径
-
然后选择TF卡的盘符
-
最后点击Flash就会开始烧录Linux镜像到TF卡中
-
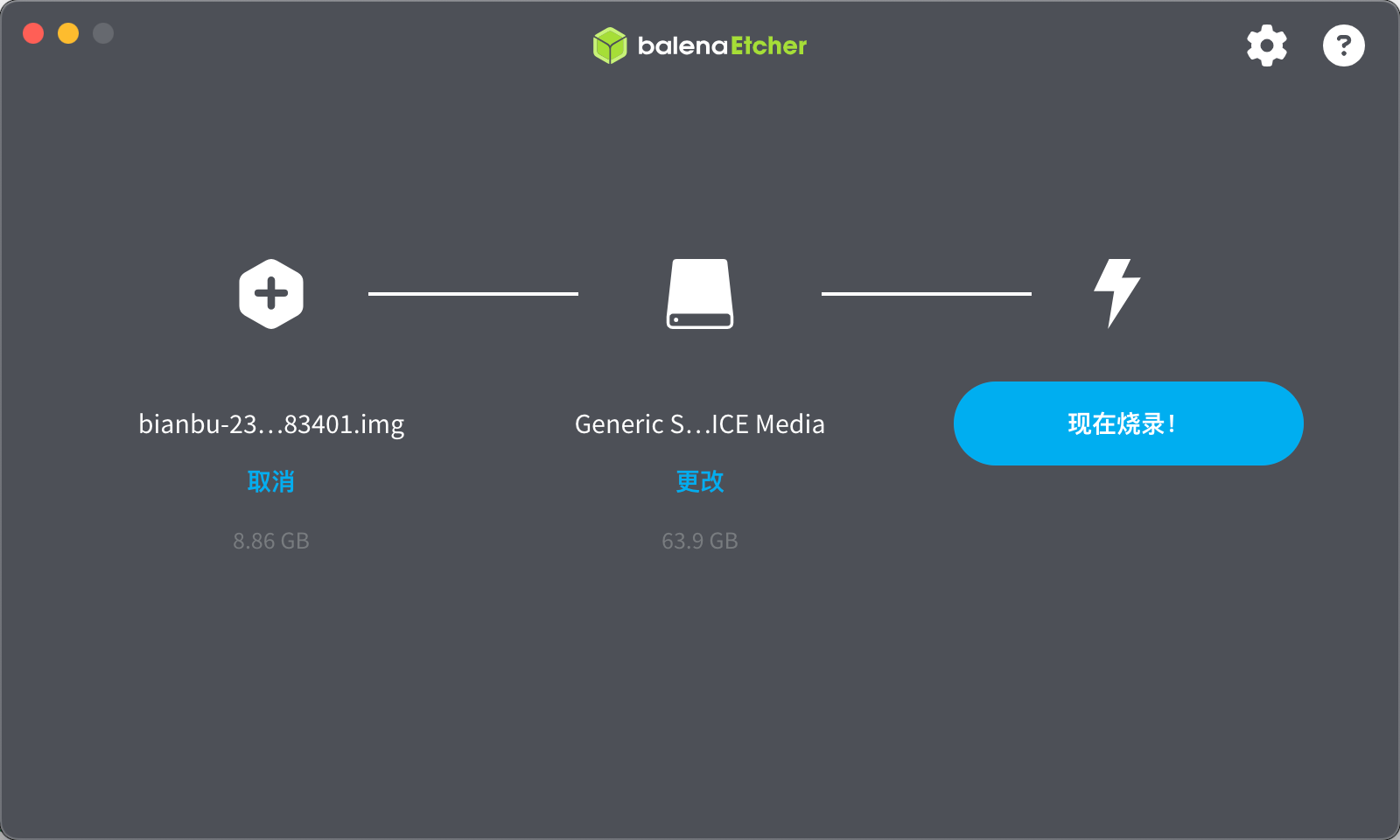
- balenaEtcher烧录Linux镜像的过程显示的界面如下图所示,另外进度条显示紫色表示正在烧录Linux镜像到TF卡中
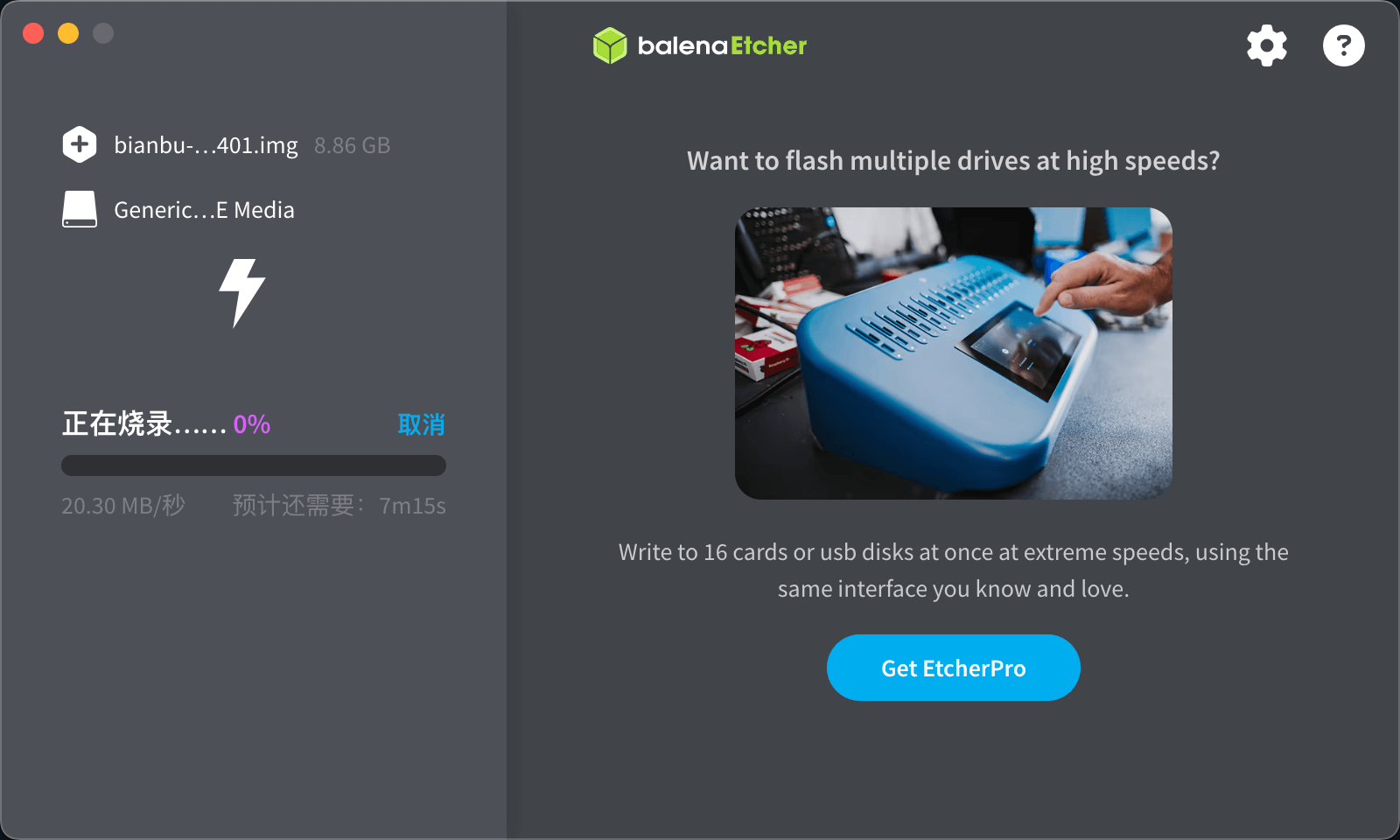
- Linux镜像烧录完后,balenaEtcher默认还会对烧录到TF卡中的镜像进行校验,确保烧录过程没有出问题。如下图所示,显示绿色的进度条就表示镜像已经烧录完成,balenaEtcher正在对烧录完成的镜像进行校验
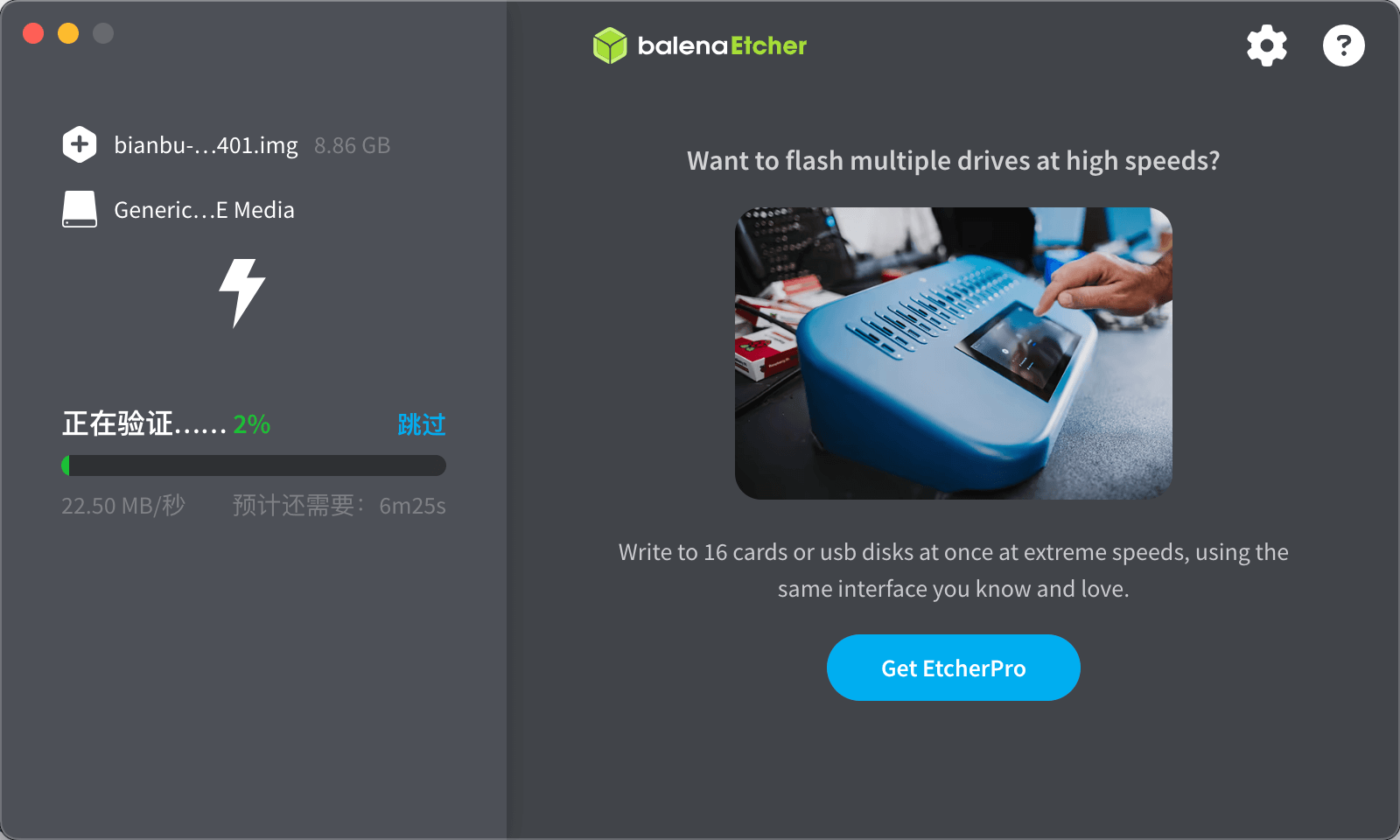
- 成功烧录完成后balenaEtcher的显示界面如下图所示,如果显示绿色的指示图标说明镜像烧录成功,此时就可以退出balenaEtcher,然后拔出TF卡插入到开发板的TF卡槽中使用了

- 将K1开发板的USB2.0 OTG接口与电脑连接,随后接通电源

- 打开titanflasher烧录工具,点击研发工具,随后点击进入单机烧录模式
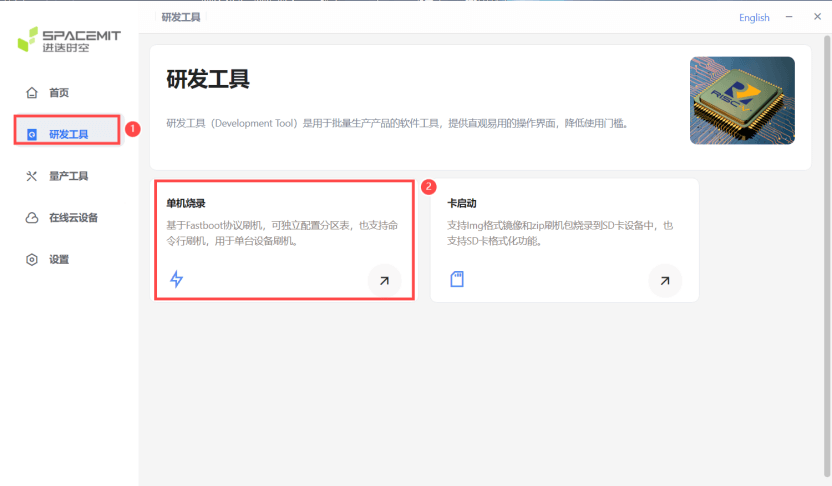
- 按住K1开发板的Download键的同时按一下Reset键,随后一起松开,使开发板进入刷机模式

- 点击扫描设备,识别出设备后,切换成从本地目录拉取镜像
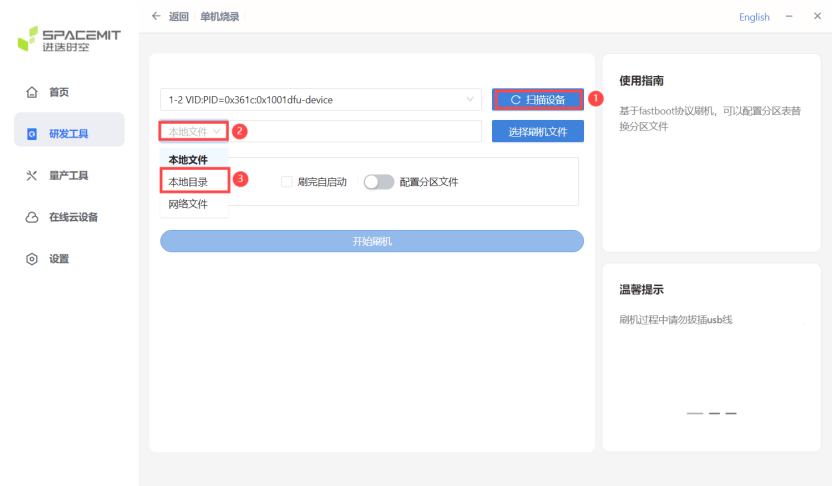
- 选择用于eMMC烧录的Bianbu镜像目录(需提前解压镜像压缩包),点击开始刷机
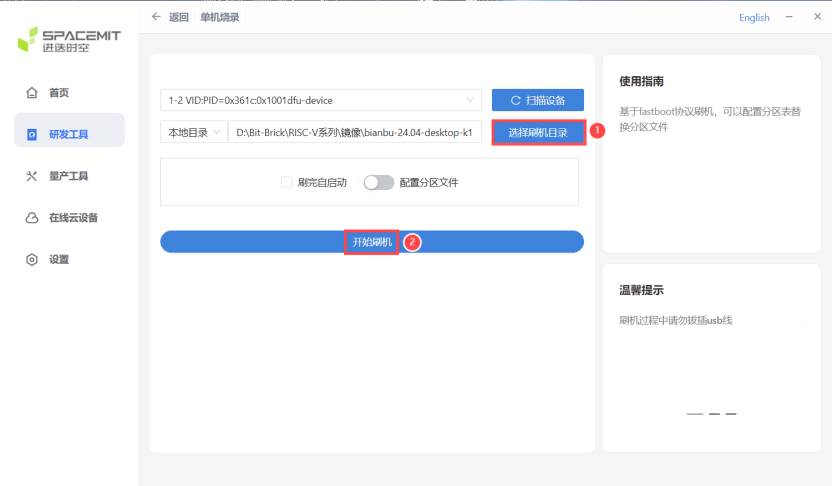
- 正在烧录镜像
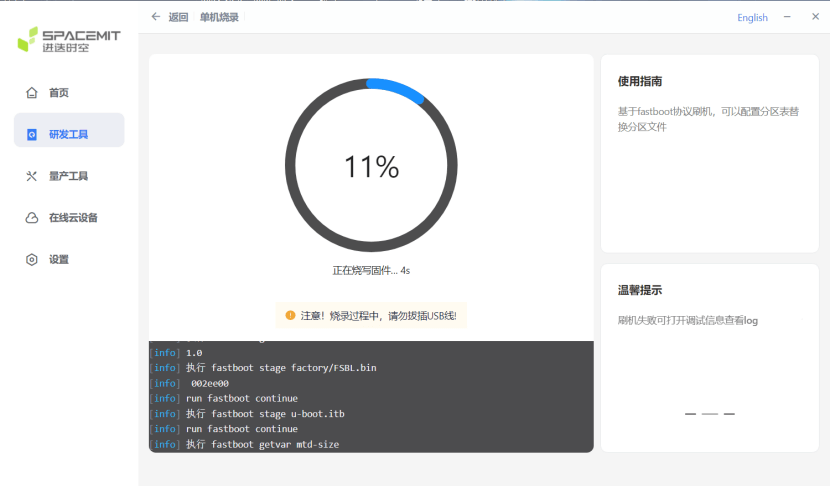
- 烧录完成,随后连接好外设后重启K1或者为K1重新接入电源启动系统