Gstreamer工具以及MPP插件
本章节主要介绍Gstreamer工具及相关插件测试方法。
1. Gstreamer简介
GStreamer是一个开源的多媒体框架,用于构建音频和视频处理应用程序。它提供了丰富的功能,可以处理各种格式的媒体流,包括录制、播放、编辑和流式传输。通过其插件架构,GStreamer支持许多编解码器和容器格式,使开发者能够轻松地构建复杂的多媒体应用,适用于桌面、嵌入式系统和服务器环境。
2. Gstreamer常用命令
2.1. gst-launch-1.0
gst-launch-1.0是GStreamer框架中的一个命令行工具,用于快速创建和测试多媒体管道。它允许用户构建数据流管道,以处理音频和视频数据,进行实时流处理、编码、解码、转码等操作。简单示例如下:
# 使用videotestsrc生成一段视频,并使用xvimagesink显示
gst-launch-1.0 videotestsrc ! xvimagesink
2.2. gst-play-1.0
gst-play-1.0是GStreamer的一个简单媒体播放器工具,旨在快速播放音频和视频文件。它支持多种媒体格式,并能够使用 GStreamer 的插件架构进行扩展。通过命令行参数,用户可以轻松地播放本地文件或流式媒体,非常适合测试和演示多媒体功能。
# 播放test.mp4,并通过xvimagesink显示
gst-play-1.0 test.mp4 --videosink=xvimagesink
2.3. gst-inspect-1.0
gst-inspect-1.0 是 GStreamer 的一个工具,用于查看 GStreamer 中可用的插件、元素和它们的属性。通过这个工具,用户可以获取有关特定插件的信息,例如支持的格式、属性、信号和功能。
# 不带任何参数,列出所有插件
gst-inspect-1.0
# 列出xvimagesink插件的所有信息
gst-inspect-1.0 xvimagesink
3. Gstreamer常用插件
3.1. Source
GStreamer的Source插件用于生成和提供媒体数据流。它们可以从不同的数据源读取音频或视频,比如文件、网络、设备等。常见的Source插件包括文件源(如 filesrc)、网络源(如 tcpserversrc)、设备源(如 v4l2src),这些插件允许开发者灵活地构建多媒体管道,以满足不同的应用需求。通过配置Source插件,用户可以轻松获取和处理多种类型的媒体数据。
3.1.1. filesrc
从文�件读取数据,示例如下:
# 创建/tmp/test
echo 666 > /tmp/test
# 读取文件数据到/tmp/test2
gst-launch-1.0 filesrc location=/tmp/test ! filesink location=/tmp/test2
# 查看
cat /tmp/test2
3.1.2. videotestsrc
生成视频数据,示例如下:
# 使用默认格式输出视频
gst-launch-1.0 videotestsrc ! xvimagesink
# 使用指定格式输出视频
gst-launch-1.0 videotestsrc ! "video/x-raw,width=1920,height=1080,format=(string)NV12" ! xvimagesink
3.1.3. v4l2src
从摄像头获取视频数据,示例如下:
# 如果不指定摄像头编号,默认使用系统的第一个视频设备/dev/video0
gst-launch-1.0 v4l2src ! video/x-raw,width=1920,height=1080,format=NV12 ! xvimagesink
# 如果需要使用特定的摄像头,可以通过device属性指定设备,例如
gst-launch-1.0 v4l2src device=/dev/video0 ! video/x-raw,width=1920,height=1080,format=NV12 ! xvimagesink
3.1.4. rtspsrc和rtspclientsink
rtspsrc和rtspclientsink是GStreamer中用于处理RTSP流的两个不同元素。
rtspsrc:这是一个源元素,用于接收RTSP流。它可以从RTSP服务器拉取音视频流,并将其传递给管道的下游元素进行处理。rtspclientsink:这是一个接收元素,用于将处理后的音视频流发送到RTSP服务器。
系统默认没有安装插件,需要进行安装:
# 安装插件
sudo apt install gstreamer1.0-rtsp
具体使用方法,参考本章节推流、拉流部分。
3.2. Sink
GStreamer的Sink插件用于接收和处理媒体数据流,通常用于输出到不同的目标,例如文件、音频设备、视频显示等。常见的Sink插件包括文件接收器(如filesink)、音频输出(如alsasink)、视频显示(如ximagesink)。这些插件使开发者能够灵活地将媒体数据导出到所需的格式或设备,方便实现多媒体播放和录制功能。
3.2.1. filesink
将收到的数据保存为文件,示例如下:
# 创建/tmp/test
echo 666 > /tmp/test
# 读取文件数据到/tmp/test2
gst-launch-1.0 filesrc location=/tmp/test ! filesink location=/tmp/test2
# 查看
cat /tmp/test2
3.2.2. fakesink
将收到的数据全部丢弃,示例如下:
gst-launch-1.0 filesrc location=/tmp/test ! fakesink
3.2.3. xvimagesink
视频Sink,接收视频并显示,使用X11接口实现,示例如下:
gst-launch-1.0 videotestsrc ! xvimagesink
3.2.4. kmssink
视频Sink,接收视频并显示,使用kms接口实现,需要独占硬解图层,示例如下:
gst-launch-1.0 videotestsrc ! kmssink
# 常用命令
connector-id #指定屏幕
plane-id #指定硬件图层
render-rectangle #指定渲染范围
3.2.5. waylandsink
视频Sink,接收视频并显示,使用wayland接口实现,示例如下:
gst-launch-1.0 videotestsrc ! waylandsink
3.2.6. rkximagesink
视频Sink,接收视频并显示,使用drm接口实�现零拷贝等功能,性能较好,但需要独占硬解图层。示例如下:
gst-launch-1.0 videotestsrc ! rkximagesink
3.2.7. fpsdisplaysink
视频Sink,接收视频并统计帧率,同时会将视频中转至下一级Sink显示,示例如下:
# 日志等级为TRACE(7)即可查看实时帧率,设置为DEBUG(5)则只显示最大/最小帧率
GST_DEBUG=fpsdisplaysink:7 gst-play-1.0 --flags=3 --videosink="fpsdisplaysink \video-sink=xvimagesink signal-fps-measurements=true text-overlay=false \sync=false" test.mp4
# 信息输出如下
Press 'k' to see a list of keyboard shortcuts.
Now playing /home/cat/test.mp4
0:00:00.111413754 7044 0x5580fc5d90 DEBUG fpsdisplaysink fpsdisplaysink.c:440:fps_display_sink_start:<fpsdisplaysink0> Use text-overlay? 0
Redistribute latency...
0:00:02.035048410 7044 0x7f6004e2d0 DEBUG fpsdisplaysink fpsdisplaysink.c:372:display_current_fps:<fpsdisplaysink0> Updated max-fps to 44.703224
0:00:02.036371046 7044 0x7f6004e2d0 DEBUG fpsdisplaysink fpsdisplaysink.c:376:display_current_fps:<fpsdisplaysink0> Updated min-fps to 44.703224
0:00:02.037667141 7044 0x7f6004e2d0 LOG fpsdisplaysink fpsdisplaysink.c:381:display_current_fps:<fpsdisplaysink0> Signaling measurements: fps:44.703224 droprate:0.000000 avg-fps:44.703224
0:00:02.552749637 7044 0x7f6004e2d0 DEBUG fpsdisplaysink fpsdisplaysink.c:372:display_current_fps:<fpsdisplaysink0> Updated max-fps to 46.356696
0:00:02.554009567 7044 0x7f6004e2d0 LOG fpsdisplaysink fpsdisplaysink.c:381:display_current_fps:<fpsdisplaysink0> Signaling measurements: fps:46.356696 droprate:0.000000 avg-fps:45.532539
4. Rockchip MPP插件
基于MPP的硬件编解码插件,基于Gstreamer原有GstVideoDecoder类和GstVideoEncoder类开发。
解码支持的格式
- JPEG
- MPEG
- VP8
- VP9
- H264
- H265
编码支持的格式
- JPEG
- H264
- H265
- VP8
具体参考:docs/cn/Linux/Multimedia/Rockchip_User_Guide_Linux_Gstreamer_CN.pdf
默认系统已经安装mpp插件:
# 查看mpp插件
gst-inspect-1.0 | grep mpp
# 信息输出如下
rockchipmpp: mpph264enc: Rockchip Mpp H264 Encoder
rockchipmpp: mpph265enc: Rockchip Mpp H265 Encoder
rockchipmpp: mppvp8enc: Rockchip Mpp VP8 Encoder
rockchipmpp: mppjpegenc: Rockchip Mpp JPEG Encoder
rockchipmpp: mppvideodec: Rockchip's MPP video decoder
rockchipmpp: mppjpegdec: Rockchip's MPP JPEG image decoder
4.1. gstmppdec说明
包含插件mppvideodec,mppjpegdec,以下以mppvideodec为例进行说明。
主要属性说明
rotation:旋转角度,默认为0°,可选0°,90°,180°,270°。width:宽度,默认为0,不进行缩放。height:高度,默认为0,不进行缩放。crop-rectangle:裁剪,使用方式为<x, y, w, h>,即裁剪源<x, y>为起点,宽高为w * h的图像送至下级。arm-afbc:AFBC压缩格式,默认不开启,开启后可以降低DDR带宽占用,部分芯片解码效率会有明显提高。format:输出格式,默认为0 “auto”,不进行格式转换。fast-mode:开启MPP Fast Mode,可以使部分解码流程并行,提升解码效率。默认开启。ignore-error:忽略MPP解码错误,强制输出解码帧。默认开启。
4.2. gstmppenc说明
包含插件mpph264enc,mppvp8enc,mppjpegenc等,以下以mpph264enc为例进行说明。
主要属性说明
width:宽度,默认为0,不进行缩放。height:高度,默认为0,不进行缩放。rc-mode:码率控制模式,可选VBR,CBR和Fixed QP。bps:目标码率,在Fixed QP模式下忽略。bps-max:最高码率,在Fixed QP模式下忽略。bps-min:最低码率,在Fixed QP模式下忽略。gop:Group Of Picture,即两I帧的间隔。level:表示 SPS 中的level_idc参数。profile:表示 SPS 中的profile_idc参数。rotation:旋转输入buffer,可选0°,90°,180°,270°。
4.3. 播放视频
# 获取音频播放设备
aplay -l
# 播放并指定音频设备
gst-play-1.0 --flags=3 --videosink="fpsdisplaysink video-sink=xvimagesink signal-fps-measurements=true text-overlay=false sync=false" \
--audiosink="alsasink device=hw:1,0" test.mp4
4.4. 多路视频播放
# 使用xvimagesink的render-rectangle指定不同的渲染位置
gst-launch-1.0 filesrc location=/home/cat/test.mp4 ! parsebin ! mppvideodec ! \
xvimagesink render-rectangle='<0,0,400,400>' &
gst-launch-1.0 filesrc location=/home/cat/test.mp4 ! parsebin ! mppvideodec ! \
xvimagesink render-rectangle='<0,500,400,400>' &
4.5. 编码预览
使用tee插件,将摄像头采集的数据拷贝为两路,其中一路送至mpph264enc进行编码,而后送至filesink保存文件。另一路送至autovideosink显示。注意在tee插件后需要加上queue插件,会对数据进行缓存,防止出现卡死的情况。
# 编码预览,并将视频流保存到/home/cat/out.h264
gst-launch-1.0 v4l2src ! 'video/x-raw,width=1920,height=1080,format=NV12' ! tee name=tv ! queue ! \
mpph264enc ! 'video/x-h264' ! h264parse ! 'video/x-h264' ! filesink location=/home/cat/out.h264 tv. ! queue ! autovideosink
4.6. 拆分码流
部分插件如qtdemux,会出现多个Source Pad的情况,如音频流、视频流、字幕流等,则可以将该插件命名,并提取出需要的码流。如将qtdemux命名为qt,则qt.audio_0就是第一个音频流,qt.video_0就是第一个视频流,可提取后分别做处理。同样建议在分流后加上queue插件。不同插件码流命名方式不同,可以通过gst-inspect命令查看命名方式,或直接使用类似 qt. ! queue ! mppvidedec 的形式进行构建,Gstreamer会与后级插件协商格式。
gst-launch-1.0 filesrc location=test.mp4 ! qtdemux name=qt qt.audio_0 ! queue ! \
filesink location=audio.bin qt.video_0 ! queue ! filesink location=video.bin
5. AFBC
AFBC全称ARM Frame Buffer Compression,是一种压缩格式,用于节省带宽。目前mppvideodec插件支持AFBC的编码格式有:H264,H265,VP9,支持的色彩格式有NV12,NV12 10bit,NV16。开启��方法如下:
# 开启全局AFBC,适用于使用gst-play-1.0等无法直接操作mppvideodec的情况
export GST_MPP_VIDEODEC_DEFAULT_ARM_AFBC=1
# 单独开启AFBC
gst-launch-1.0 filesrc location=test.mp4 ! parsebin ! mppvideodec arm-afbc=true \
! waylandsink
以下实际对比开启AFBC与没有开启AFBC的帧率区别:
没有开启AFBC时测试如下:
# 通过fpsdisplaysink获取帧率
GST_DEBUG=fpsdisplaysink:7 gst-play-1.0 --flags=3 --videosink="fpsdisplaysink \video-sink=xvimagesink signal-fps-measurements=true text-overlay=false \sync=false" test.mp4
# 信息输出如下
Press 'k' to see a list of keyboard shortcuts.
Now playing /home/cat/test.mp4
0:00:00.104522663 1713 0x557e075f90 DEBUG fpsdisplaysink fpsdisplaysink.c:440:fps_display_sink_start:<fpsdisplaysink0> Use text-overlay? 0
Redistribute latency...
0:00:01.759775739 1713 0x7f7004f6d0 DEBUG fpsdisplaysink fpsdisplaysink.c:372:display_current_fps:<fpsdisplaysink0> Updated max-fps to 49.268096
0:00:01.760865346 1713 0x7f7004f6d0 DEBUG fpsdisplaysink fpsdisplaysink.c:376:display_current_fps:<fpsdisplaysink0> Updated min-fps to 49.268096
0:00:01.762249521 1713 0x7f7004f6d0 LOG fpsdisplaysink fpsdisplaysink.c:381:display_current_fps:<fpsdisplaysink0> Signaling measurements: fps:49.268096 droprate:0.000000 avg-fps:49.268096
0:00:02.268088250 1713 0x7f7004f6d0 DEBUG fpsdisplaysink fpsdisplaysink.c:376:display_current_fps:<fpsdisplaysink0> Updated min-fps to 45.237944
0:00:02.269162983 1713 0x7f7004f6d0 LOG fpsdisplaysink fpsdisplaysink.c:381:display_current_fps:<fpsdisplaysink0> Signaling measurements: fps:45.237944 droprate:0.000000 avg-fps:47.251046
0:00:02.822329583 1713 0x7f7004f6d0 LOG fpsdisplaysink fpsdisplaysink.c:381:display_current_fps:<fpsdisplaysink0> Signaling measurements: fps:46.915589 droprate:0.000000 avg-fps:47.132638
可见,在没有开启AFBC时,帧率在45-50帧。
开启AFBC时测试如下:
# 开启全局AFBC
export GST_MPP_VIDEODEC_DEFAULT_ARM_AFBC=1
# 通过fpsdisplaysink获取帧率
GST_DEBUG=fpsdisplaysink:7 gst-play-1.0 --flags=3 --videosink="fpsdisplaysink \video-sink=xvimagesink signal-fps-measurements=true text-overlay=false \sync=false" test.mp4
# 信息输出如下
Press 'k' to see a list of keyboard shortcuts.
Now playing /home/cat/test.mp4
0:00:00.104146271 1868 0x55a0d01790 DEBUG fpsdisplaysink fpsdisplaysink.c:440:fps_display_sink_start:<fpsdisplaysink0> Use text-overlay? 0
Redistribute latency...
0:00:01.670561179 1868 0x7f84044f70 DEBUG fpsdisplaysink fpsdisplaysink.c:372:display_current_fps:<fpsdisplaysink0> Updated max-fps to 69.251621
0:00:01.671678203 1868 0x7f84044f70 DEBUG fpsdisplaysink fpsdisplaysink.c:376:display_current_fps:<fpsdisplaysink0> Updated min-fps to 69.251621
0:00:01.673051588 1868 0x7f84044f70 LOG fpsdisplaysink fpsdisplaysink.c:381:display_current_fps:<fpsdisplaysink0> Signaling measurements: fps:69.251621 droprate:0.000000 avg-fps:69.251621
0:00:02.175685861 1868 0x7f84044f70 DEBUG fpsdisplaysink fpsdisplaysink.c:372:display_current_fps:<fpsdisplaysink0> Updated max-fps to 69.281343
0:00:02.176746888 1868 0x7f84044f70 LOG fpsdisplaysink fpsdisplaysink.c:381:display_current_fps:<fpsdisplaysink0> Signaling measurements: fps:69.281343 droprate:0.000000 avg-fps:69.266479
0:00:02.688069779 1868 0x7f84044f70 DEBUG fpsdisplaysink fpsdisplaysink.c:372:display_current_fps:<fpsdisplaysink0> Updated max-fps to 72.214109
0:00:02.689163762 1868 0x7f84044f70 LOG fpsdisplaysink fpsdisplaysink.c:381:display_current_fps:<fpsdisplaysink0> Signaling measurements: fps:72.214109 droprate:0.000000 avg-fps:70.258145
0:00:03.193409405 1868 0x7f84044f70 DEBUG fpsdisplaysink fpsdisplaysink.c:372:display_current_fps:<fpsdisplaysink0> Updated max-fps to 75.213708
0:00:03.194469849 1868 0x7f84044f70 LOG fpsdisplaysink fpsdisplaysink.c:381:display_current_fps:<fpsdisplaysink0> Signaling measurements: fps:75.213708 droprate:0.000000 avg-fps:71.492593
可见,在开启AFBC时,帧率在69-75帧。
6. 字幕
开启字幕会出现卡顿,通常字幕合成需要从视频中截取部分图像并转为RGB,再合成字幕后再转回源格式,才能进行送显,即解码的耗时还需考虑字幕合成的耗时,导致整体帧率下降。使用gst-play-1.0命令测试可以通过 --flags=3 关闭字幕。字幕需要自行使用QT等框架独立于视频层实现。
7. 图层指定
使用rkximagesink或kmssink时,需要独占一个硬件图层,并且插件会自动寻找图层播放,但自动寻找的图层可能无法满足需求,因此需要手动指定图层,方法如下:
gst-play-1.0 --flags=3 test.mp4 --videosink="kmssink plane-id=117"
目标图层的ID,可通过 /sys/kernel/debug/dri/0/state 节点确认,可以使用如下命令列出所有图层:
# 列出所有图层
cat /sys/kernel/debug/dri/0/state | grep "plane\["
# 信息输出如下
plane[57]: Smart0-win0
plane[73]: Smart1-win0
plane[89]: Esmart1-win0
plane[103]: Esmart0-win0
plane[117]: Cluster0-win0
plane[131]: Cluster1-win0
其中plane[xx]即为plane-id。通常不同图层支持的格式不同,如Cluster支持AFBC,但Esmart不支持AFBC,具体可查阅datasheet或TRM了解。
8. 视频推流/拉流
8.1. 本地推流/拉流
以下测试USB摄像头,摄像头接口为device=/dev/video9,需要先运行接收端命令,然后再运行服务端(注意如果是ssh需要指定export DISPLAY=:0环境变量)
# 板卡接收端
gst-launch-1.0 udpsrc port=1234 ! "application/x-rtp, payload=96" ! rtph264depay ! decodebin ! autovideosink sync=false
# 板卡服务端测试1
gst-launch-1.0 v4l2src device=/dev/video9 ! video/x-raw,width=640,height=480,framerate=30/1 ! videoconvert ! video/x-raw,format=UYVY ! mpph264enc ! queue ! h264parse ! rtph264pay ! udpsink host=127.0.0.1 port=1234
# 板卡服务端测试2
gst-launch-1.0 v4l2src device=/dev/video9 ! image/jpeg ! mppjpegdec ! videoconvert ! video/x-raw,height=1080,width=1920,frame=30/1,format=NV12 ! mpph264enc ! queue ! h264parse ! rtph264pay ! udpsink host=127.0.0.1 port=1234
说明如下:
- 接收端,命令通过
udpsrc从指定的端口(1234)接收RTP数据流,使用rtph264depay解封装RTP数据,接着通过decodebin解码视频流,最后将解码后的视频输出到自动选择的视频窗口(autovideosink)。 - 服务端测试1:使用
v4l2src直接捕获原始视频流,输出为YUYV格式,并进行H.264编码,然后通过rtph264pay封装成RTP数据包,最后使用udpsink将数据推送到指定的地址(127.0.0.1:1234)。 - 服务端测试2:同样使用
v4l2src,但输入的是JPEG格式的图像,通过解码后再转换成NV12格式,并进行H.264编码,然后通过rtph264pay封装成RTP数据包,最后使用udpsink将数据推送到指定的地址(127.0.0.1:1234)。
以下测试ov8858 mipi摄像头,摄像头接口为device=/dev/video0,需要先运行接收端命令,然后再运行服务端(注意如果是ssh需要指定export DISPLAY=:0环境变量)
# 板卡接收端
gst-launch-1.0 udpsrc port=1234 ! "application/x-rtp, payload=96" ! rtph264depay ! decodebin ! autovideosink sync=false
# 板卡服务端测试1
gst-launch-1.0 v4l2src device=/dev/video0 ! video/x-raw,width=640,height=480,framerate=23/1 ! videoconvert ! video/x-raw,format=UYVY ! mpph264enc ! queue ! h264parse ! rtph264pay ! udpsink host=127.0.0.1 port=1234
# 板卡服务端测试2
gst-launch-1.0 v4l2src device=/dev/video0 ! video/x-raw,width=1280,height=960,framerate=23/1 ! videoconvert ! video/x-raw,format=NV12 ! mpph264enc ! queue ! h264parse ! rtph264pay ! udpsink host=127.0.0.1 port=1234
以上和usb相似,只是ov8858不支持输出JPEG格式,测试1和测试2分辨率和格式不同。
8.2. RTSP推流/拉流
系统默认没有安装插件,需要进行安装��:
# 安装插件
sudo apt install gstreamer1.0-rtsp
推流前需要启动RTSP服务器,需要运行mediamtx。
访问:mediamtx,下载mediamtx_vx.x.x_linux_arm64v8.tar.gz。
将mediamtx_v1.9.1_linux_arm64v8.tar.gz传到板卡解压并运行:
tar xvf mediamtx_v1.9.1_linux_arm64v8.tar.gz
# 运行mediamtx
sudo ./mediamtx &
# 信息输出如下
2024/09/18 16:24:54 INF MediaMTX v1.9.1
2024/09/18 16:24:54 INF configuration loaded from /home/cat/mediamtx.yml
2024/09/18 16:24:54 INF [RTSP] listener opened on :8554 (TCP), :8000 (UDP/RTP), :8001 (UDP/RTCP)
2024/09/18 16:24:54 INF [RTMP] listener opened on :1935
2024/09/18 16:24:54 INF [HLS] listener opened on :8888
2024/09/18 16:24:54 INF [WebRTC] listener opened on :8889 (HTTP), :8189 (ICE/UDP)
2024/09/18 16:24:54 INF [SRT] listener opened on :8890 (UDP)
将视频流发送到RTSP服务器,简单示例如下:
以下测试USB摄像头,摄像头接口为device=/dev/video9
gst-launch-1.0 v4l2src device=/dev/video9 ! image/jpeg ! mppjpegdec ! videoconvert ! video/x-raw,height=1080,width=1920,frame=30/1,format=NV12 ! tee name=t \
t. ! queue ! videoconvert ! autovideosink \
t. ! videoconvert ! mpph264enc ! queue ! h264parse ! rtspclientsink location=rtsp://127.0.0.1:8554/live
以下测试mipi摄像头,摄像头接口为device=/dev/video0
gst-launch-1.0 v4l2src device=/dev/video0 ! video/x-raw,width=1920,height=1080,framerate=23/1 ! tee name=t \
t. ! queue ! videoconvert ! autovideosink \
t. ! videoconvert ! mpph264enc ! queue ! h264parse ! rtspclientsink location=rtsp://127.0.0.1:8554/live
从RTSP服务器中获取视频流,简单示例如下:
# 指定为实际推流板卡ip
gst-launch-1.0 rtspsrc location=rtsp://192.168.103.101:8554/live ! rtph264depay ! h264parse ! mppvideodec ! xvimagesink
或者使用VLC工具,打开左上角媒体->打开网络串流,
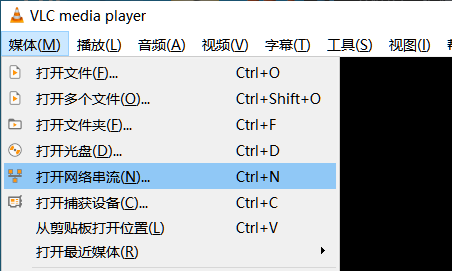
然后根据推流板卡实际IP输入RTSP地址。
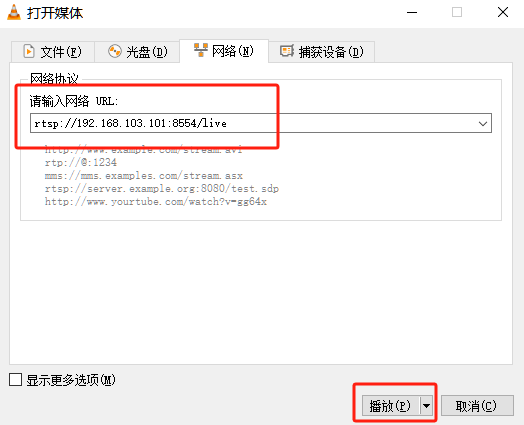
如果链接成功则会出现摄像头画面。

